Функционал программы заметно упрощен: по сравнению с предсуществующей ей Муви Мейкер: упразднен таймлайн, обрезан набор доступных возможностей. Поэтому у пользователей часто возникают проблемы с выполнением простых действий. В данной статье мы рассмотрим, как в Киностудии Windows Live перевернуть видео.
Поворот видео на 90 градусов в Киностудии
- Вставляем нужную видеозапись через кнопку «Добавить видео и фотографии».
- Выделяем запись в окне редактирования.
- В меню вкладки «Главная» выбираем раздел «Правка» и нажимаем нужный тип поворота: «на 900 вправо» или «на 900 влево».
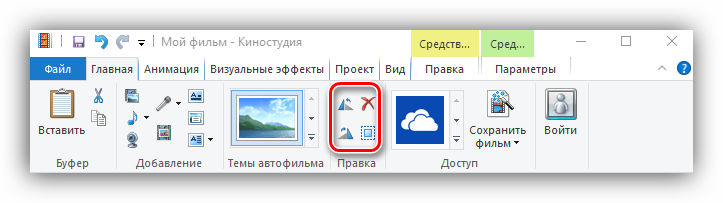
Таким путем можно в считанные секунды перевернуть все видео (например, при вертикальной съемке на телефон).
Поворот участка видео в Киностудии
Чтобы провести подобные манипуляции с отдельным фрагментом, его следует предварительно обособить. Для этого определите начальную и конечную точку нужного отрезка, перетянув ползунок на соответствующий кадр, и на вкладке «Правка» (под флагом «Средства для работы с видео») нажмите на опцию меню «Разделить».
Проделав эту последовательность с начальной и конечной точкой, вы получите самостоятельный отрезок видеофайла, который можно спокойно редактировать, не затрагивая соседние кадры. Выделите его и, вернувшись на вкладку «Главная» выполните действие, указанное в пункте 1.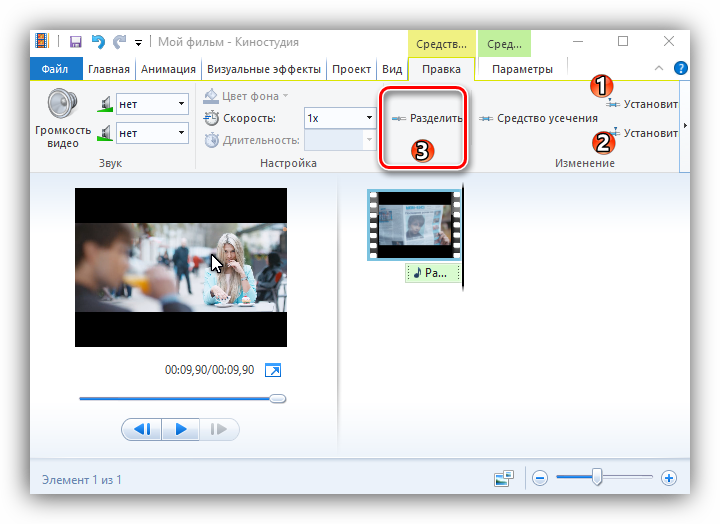
На заметку! По умолчанию программа производит разворот вправо или влево на 90 градусов. Для выполнения поворота на 180 или 270 градусов достаточно сделать несколько последовательных нажатий на опцию.
Как повернуть видео в Windows Live при наличии слайд-шоу
Разворот фотоизображений в составе фотопрезентации выполняется аналогичным образом.
- Выбираете «проблемный» кадр, щелкаете по нему.
- Нажимаете в меню вкладки «Главная» в разделе «Правка» опцию «Поворот на 90 градусов вправо» или «Поворот на 90 градусов влево».
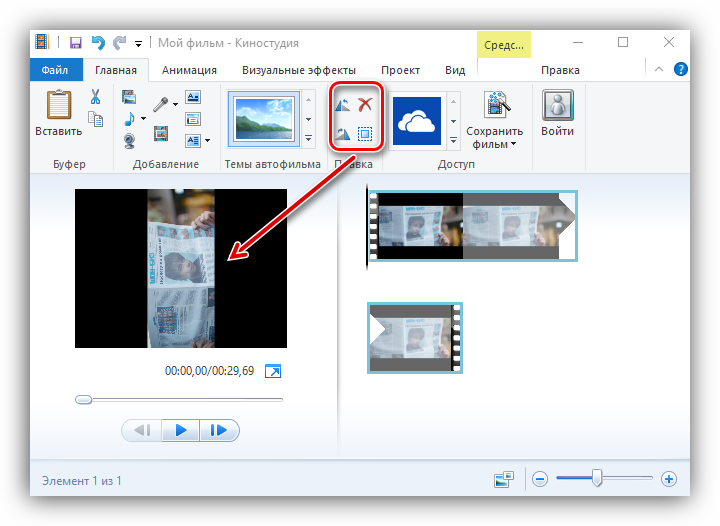
Для быстрого разворота нескольких проблемных кадров выполните одновременное выделение этих кадров, удерживая на клавиатуре кнопки shift (выделяются кадры, расположенные подряд) либо ctrl (выборочное выделение кадров). Аналогичным способом можно одновременно выделять не только изображения, но и отдельные видеофайлы или предварительно обособленные их отрезки.
На заметку! При развороте видео из вертикального положения в горизонтальное возможно снижение качества изображения (особенно актуально для телефонов с низким уровнем разрешения).
Итог
Несмотря на потерю некоторых функций, программа сохранила широкий набор возможностей для быстрого и эффективного редактирования контента. В частности, для разворота отдельных кадров и/или отдельных участков видео достаточно выполнить несколько последовательных действий и затратить каких-нибудь пару минут.
Интуитивно понятный интерфейс не позволит допустить ошибку даже новичку, при этом гарантируя вполне достойный результат проделанной работы.
