С помощью интуитивно понятного набора функций от Киностудии Виндовс Лайф можно выполнить быструю нарезку видео и звука или просто выделить из одного обширного видеофайла подходящий вам фрагмент. Как это сделать – рассмотрим ниже.
Нарезка видеофайла в Киностудии
- Помещаем в окно редактирования нужный видеофайл, выбрав его на компьютере через «Добавить видео и фотографии» (при добавлении длинного ролика может потребоваться несколько минут для его полной загрузки).
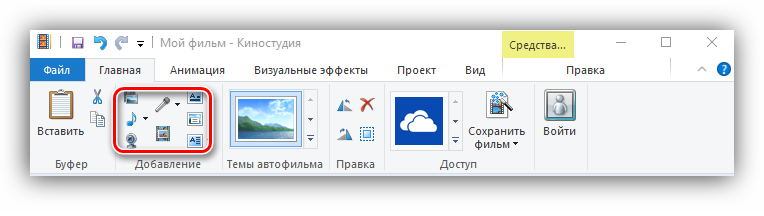
- Выбираем позицию начальной опорной точки. Для этого ползунком в окне просмотра находим нужный кадр. Останавливаем видео в этом месте и в окне редактирования щелкаем по черной вертикальной черте правой кнопкой мыши, выбрав в списке всплывшего меню «Установить начальную точку» (все, что было перед этой точкой, полностью отрезается).
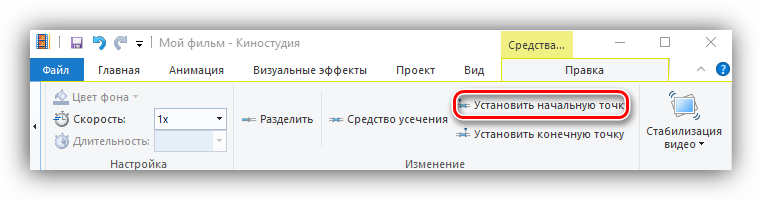
- Выбираем позицию конечной опорной точки. Делаем это аналогичным образом: ищем нужный кадр и, щелкнув правой кнопкой мыши в этом месте на полосе прокрутки, выбираем «Установить конечную точку» (все, что было после этой точки отрезается).
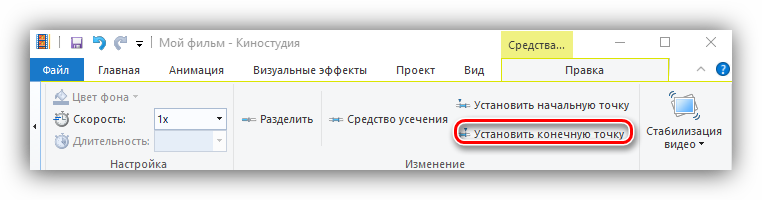
На заметку! Если вы случайно промахнулись и отрезали лишние кадры, ситуация легко исправляется стандартным набором клавиш ctri+z или стрелочкой отмены в левом верхнем углу рабочего окна программы. В пределах Киностудии можно успешно применять и другие клавишные команды, адаптированные для приложений Виндовс.
Нарезка единого видеофайла на отдельные участки
Чтобы вырезать отдельный фрагмент в Киностудии Windows Live или подготовить несколько фрагментов одного видео для применения различных эффектов, можно воспользоваться опцией разделения. Сделать это можно двумя путями.
- Способ первый – через контекстное меню. Выбираем начальный кадр, щелкаем в окне раскадровки по черной вертикальной линии ПКМ и выбираем «Разделить». Аналогичным образом находим конечную точку выделяемого фрагмента.
- Способ второй – через меню вкладки «Правка» (под флажком «Средства для работы с видео»). Выбираем стартовую точку, устанавливаем на ней черную вертикальную линию и в меню «Правки» нажимаем «Разделить».
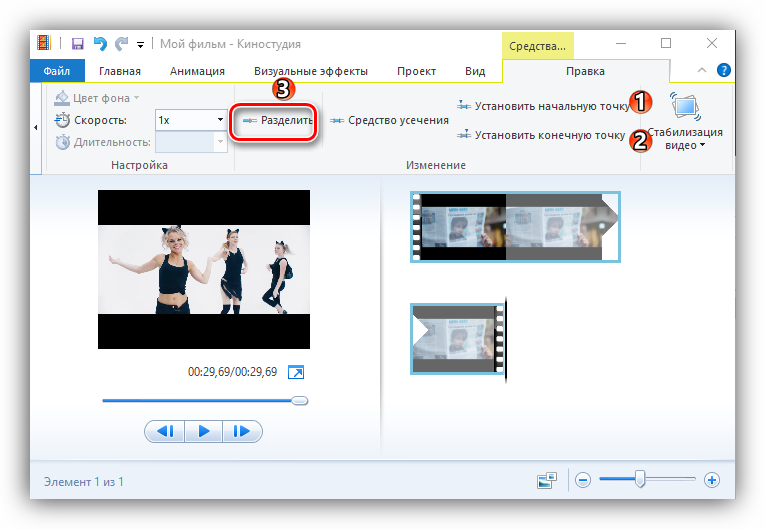
Функция Средство усечения
Она актуальна в том случае, если в вашем окне раскадровки имеется несколько последовательных видеофрагментов.
- Выделяете нужный фрагмент.
- Нажимаете опцию «Средство усечения».
- Устанавливаем время начальной и конечной точки вручную.
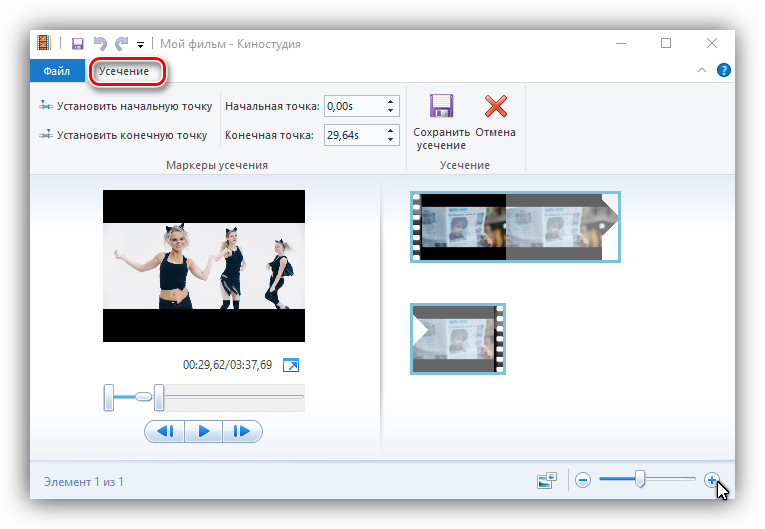
На заметку! Такой подход интересен тем, что позволяет дублировать участки видеофайла за счет смещения времени начальной и конечной точек за пределы фрагмента. Отсутствие таймленты несколько усложняем процесс, однако время всегда можно отследить в окне предпросмотра.
Работа со звуковой дорожкой
При наложении аудиофайлов на видеоряд часто возникает необходимость обрезать музыку, что требует дополнительной коррекции звуковых фрагментов. Обрезку и нарезку музыкального сопровождения производят аналогично видео, но все инструменты, предназначенные для этого, располагаются в отдельной вкладке.
Сразу после добавления аудиофайла у вас появляется флажок «Средства работы с музыкой». Перейдя на расположенную под ним вкладку «Параметры», вы можете редактировать загруженный файл и подгонять его под вашу видеонарезку.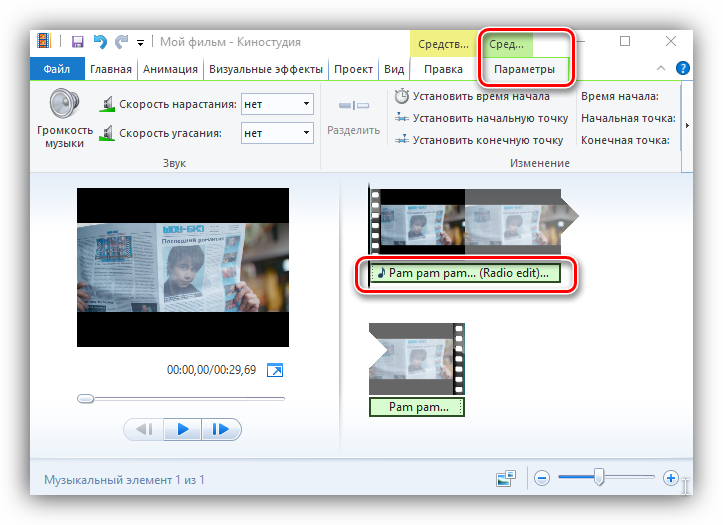
Два способа подравнять начало мелодии
- В окне раскадровки найдите нужный кадр на вашем видеофрагменте. На вкладке «Главная» выберите «Добавить музыку» — «Добавить музыку с текущего момента». Выберите подходящий файл и добавьте его в окно редактирования.
- На вкладке «Главная» нажмите «Добавить музыку» и загрузите подходящий контент. Перейдите на вкладку «Параметры» (под флажком «Средства работы с музыкой») и напротив опции «Установить время начала» укажите, с какого момента в видеоролике будет проигрываться выбранная мелодия.
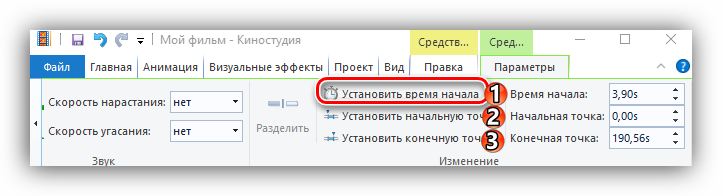
Как вырезать фрагмент аудио из середины?
- Установите время начальной точки;
- Установите время конечной точки.
Все лишнее будет отсечено.
Чтобы сделать нарезку всей звуковой дорожки на участки, установите вертикальный ползунок на нужном моменте аудиофайла и в меню «Параметры» нажмите опцию «Разделить».
Если в результате подгонки звук резко обрывается, используйте «Скорость угасания». Установите ползунок за несколько секунд до окончания аудиофайла и задайте в окошке опции подходящую скорость затихания звука.
Киностудия Windows Live неплохо справляется с функцией элементарной нарезки видеофайлов и позволяет быстро и легко создавать свои собственные клипы без особых усилий. Несмотря на ограниченные возможности и отсутствие профессиональных инструментов, результат получается вполне достойным.
